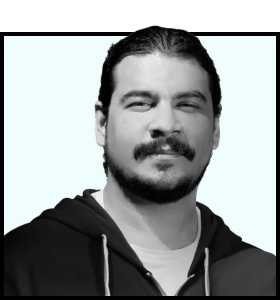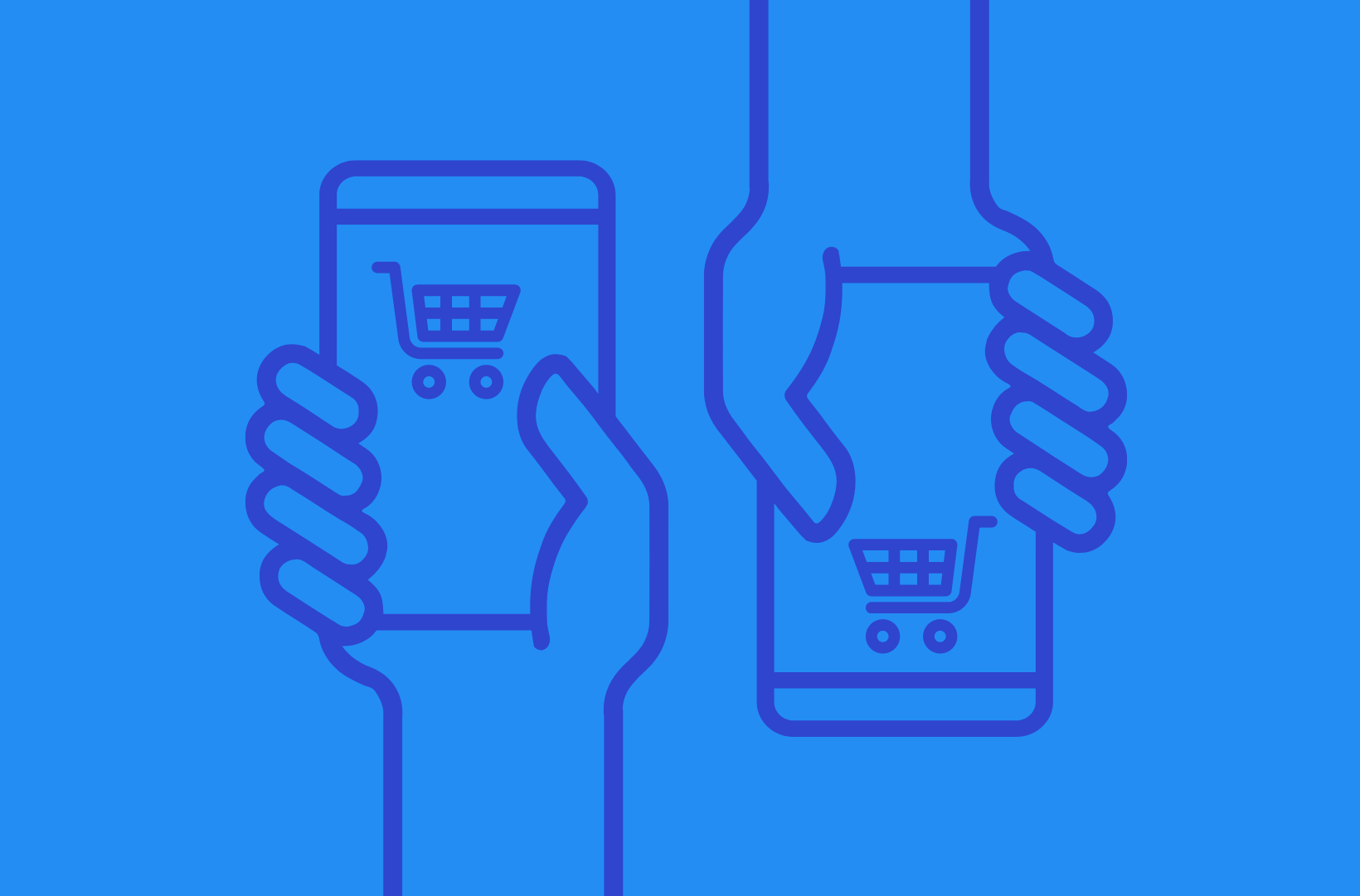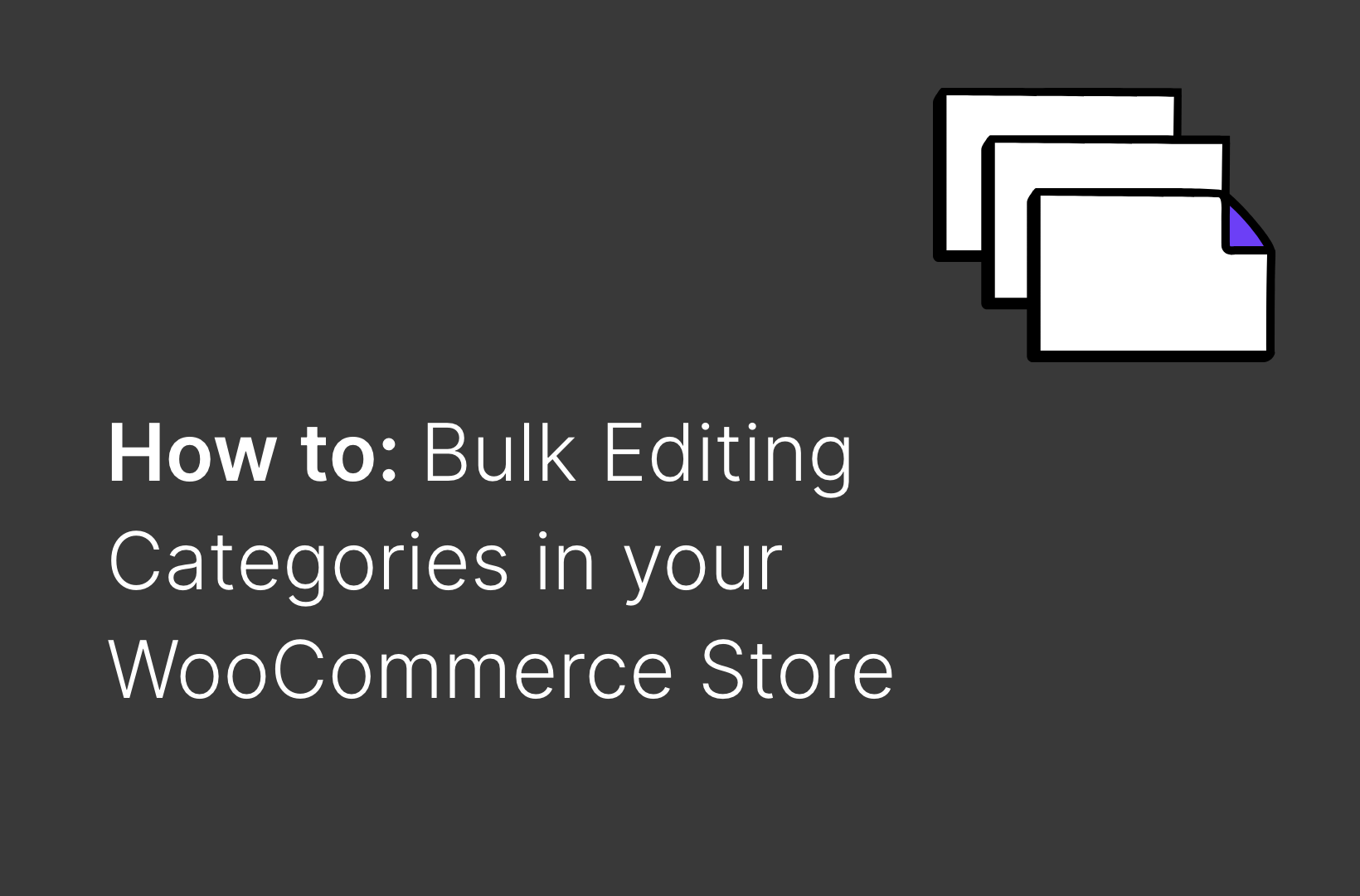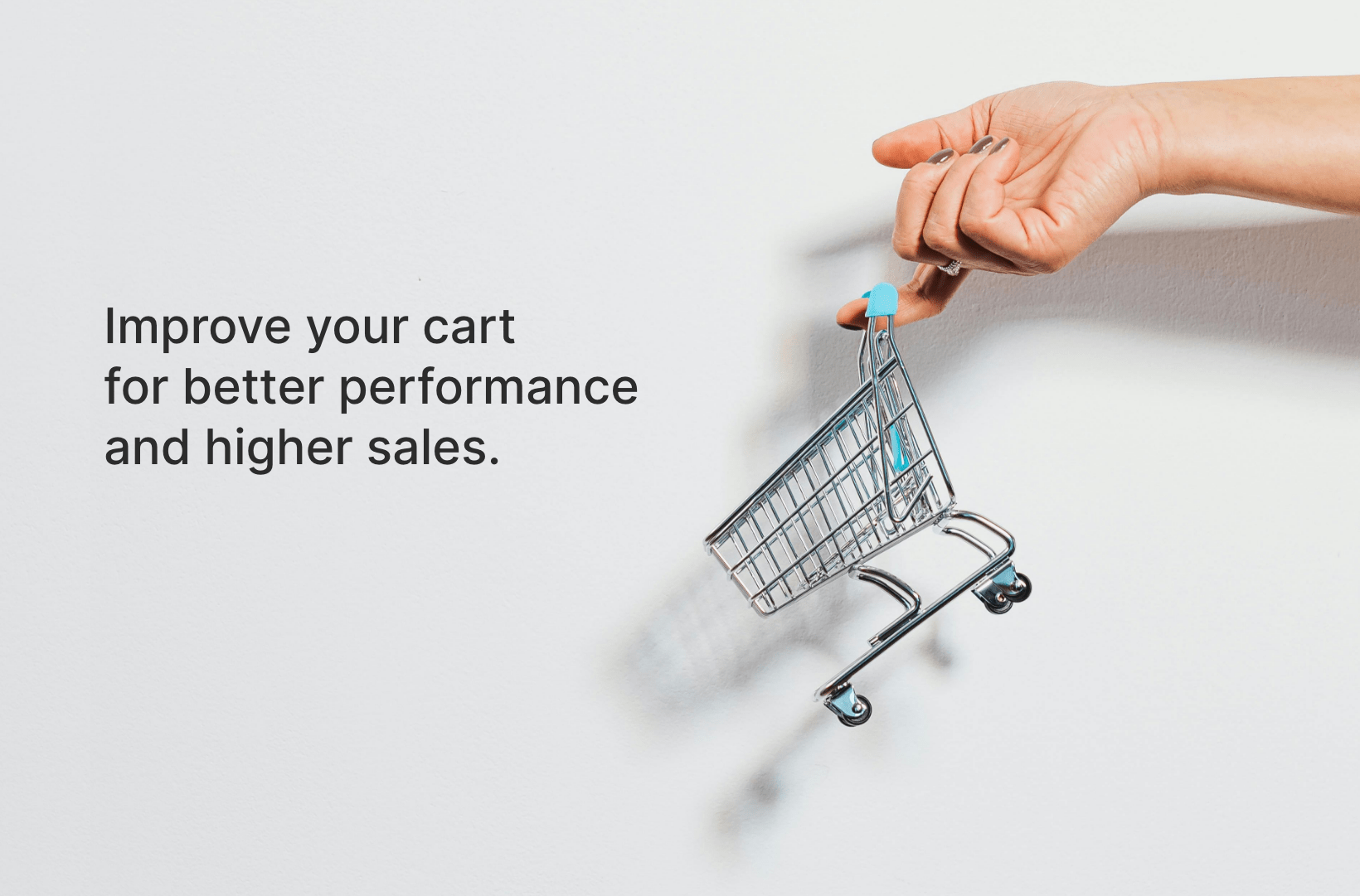WordPress and WooCommerce Maintenance Explained. Part 2
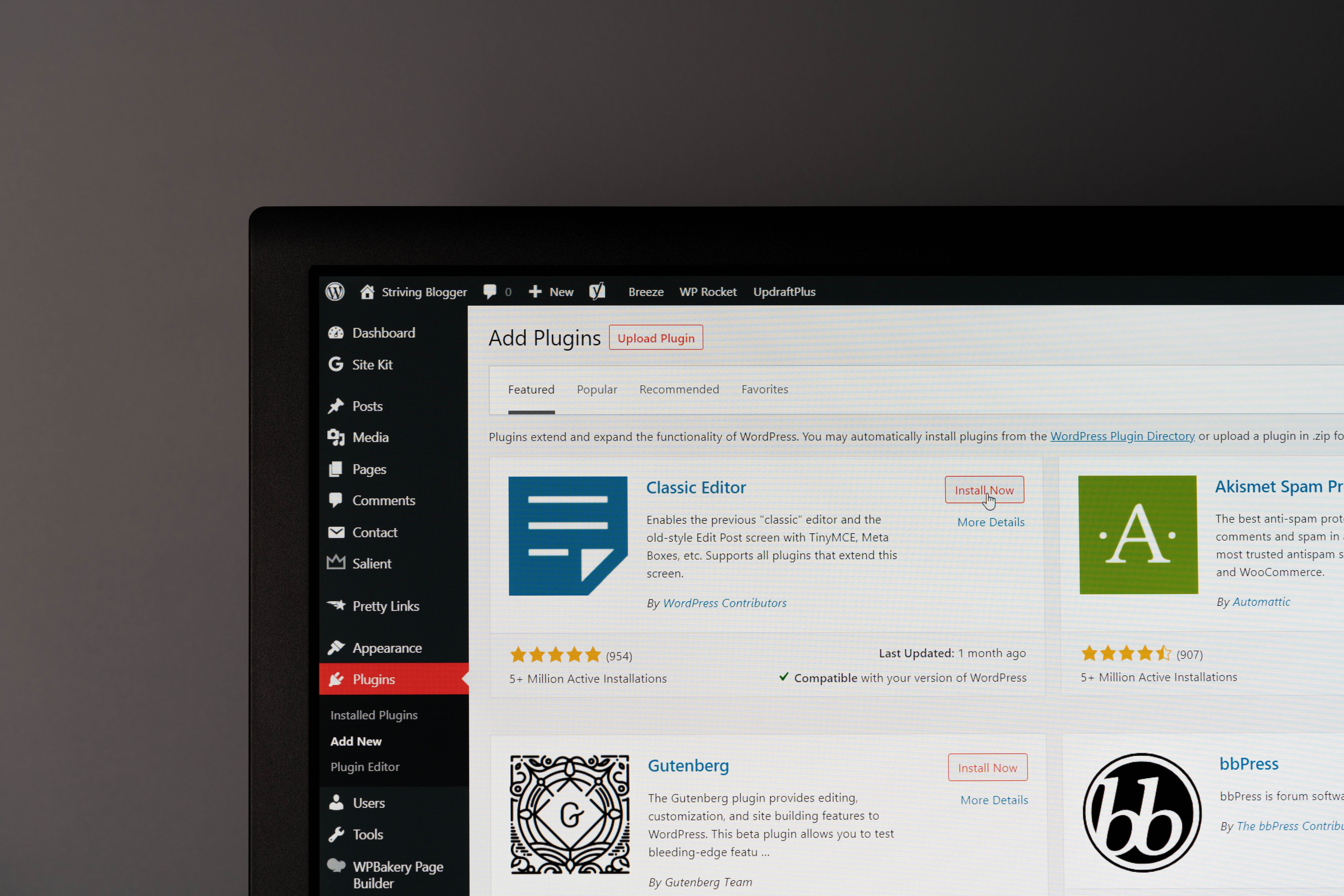
In our previous article, we lifted the curtain on the WordPress and WooCommerce processes that we use to ensure our customers’ sites are not only well maintained, but undergo improvements on an ongoing basis. If you follow those processes to the letter, you too will have a site that performs optimally.
Hopefully, your new plugins offer exciting functionality improvements, ones with benefits that everyone can see immediately. The good news is, most of the time when you perform maintenance activities, it’ll be smooth sailing. But every once in a while, you’ll hit some choppy water. Knowing what to do when you hit rough seas during the testing phase can save you a lot of heartache.
Oh no! I’ve got issues!

Photo by Jamie Street
Every update runs the risk of uncovering issues, especially if your site relies on custom code. If you followed the steps in our previous article, you know that the safest time to find an issue is in the staging test phase, while you’re working in a sandbox.
If an issue does show up, you’ll need a developer’s help (Don’t worry! Saucal is here for you!).
And if you’re not working with an established firm like Saucal, your developer might need a bit of help. The following guide will point them in the right direction so the issue can be found and mitigated as quickly as possible.
1. Check the “errors.log” file
The first place to check for errors is in the errors log. You can find it in your hosting dashboard or under the root folder if you have FTP/File Manager access. If you still can’t find the file, ask your hosting provider. Look for the latest entries to see if you find any errors or hints related to the issue.
2. Check for new available updates
If the first step didn’t bring any issues to light, check for new updates available (remember you’re working in staging). Check the changelog for plugins and themes (the one you built in step four) that have updates available. Make sure, as per our first article, that you’ve kept track of changes.
If you find the plugin/theme in the changelog, update it in staging and test to see if the issue persists or if it has been resolved with the update.
3. Check what plugins/themes were updated
If the above didn’t solve the issue, this should do the trick. This step consists of reverting the staging environment to a previous version and starting all over again.
Investigating deeply
- Take a backup of the current staging site.
- Then, using the backup you took before starting the maintenance process, restore the staging environment (don’t forget to re-run all the steps described in our first article under Preparing staging for the tests).
- After preparing the environment, check if the issue is still there.
- Usually, this does the trick. But if the issue is still there, abort the mission: the issue is not related to the latest maintenance updates. It’s something brought from production that you didn’t notice before. Double check if the PHP version of production and staging are the same.
- If the issue is not there, check the changelog file for the plugins/themes that were updated.
- You’ll need to update plugin by plugin, theme by theme, and perform tests to try to catch the issue between every update (this can take a fair bit of time…)
- Sometimes the issue is pointed towards one direction. For example, a payment issue most probably won’t be related to an image optimization plugin. Start updating and testing the most probable ones.
- Usually, this does the trick. But if the issue is still there, abort the mission: the issue is not related to the latest maintenance updates. It’s something brought from production that you didn’t notice before. Double check if the PHP version of production and staging are the same.
Yes! I found the issue!
Great! Now that you’ve identified the troublemaker, follow these steps:
- Restore the staging environment again with the backup you took before starting the WordPress or WooCommerce maintenance process (don’t forget to run all the steps described in our first article under Preparing staging for the tests).
- Update all plugins/themes, except the one raising the issue.
- Test it:
- If all is well, remember to not update this plugin/theme when performing maintenance in production, so take note of it in your Test Cases file.
- If there are still problems, the issue isn’t just related to this plugin, it’s a conflict with another plugin. Start step “3 Check what plugins/themes were updated” over again to identify all conflicting plugins.
By taking the above steps, the developer should have discovered the issue and how to fix it. Take note, since the same fix will need to be applied in your live site.
New updates on the way – when you’re just about to update production

Photo by Ali Yahya
Sometimes you’ve already finished tests in staging and are ready to proceed with updates in production. Just before that, you realize that a new update is available. You have 2 options:
- Check your updates’ changelog. If this new update is a new version of a plugin/theme present there, you’ll need to update it in staging and perform more tests. Then you can proceed with updates in production.
- If it’s a new version of a plugin/theme not present in your changelog, then forget about it for now. Remember: you just tested staging without it, and it was working just fine! Don’t update it in production, and leave it for the next maintenance cycle.
Updating WooCommerce templates

If you’re using WooCommerce to power your eCommerce store, you’re probably using a compatible theme. When developers need to customize the look of WooCommerce pages, they copy its templates and modify them inside a child theme. Using a child theme allows them to change small aspects of your site’s appearance while still preserving the main theme’s look and functionality.
If you see a message like the above, it means you need to update your theme’s WooCommerce templates. The notice gives you a general guideline on how to update them, but you’ll need a developer to do that work for you.
WordPress and WooCommerce maintenance timing

Photo by Nick Hillier
Plugins, themes and WordPress core don’t all release their updates at the same pace. To always stay up to date and keep your sanity, performing WordPress maintenance on a monthly basis is the best course of action. If you can’t spare a few hours every month to perform it, don’t go over a quarterly period.
These tips, along those in our first article, should give you a full understanding of the WordPress and WooCommerce constant improvement and upkeep processes, and how vital it is in keeping your site up and running smoothly.
We’d love to hear from you in the comments if it helped you in some way! If you’re in need of professional WordPress and WooCommerce maintenance services, just drop us a line and we will make sure to get back to you!