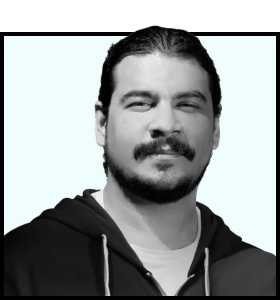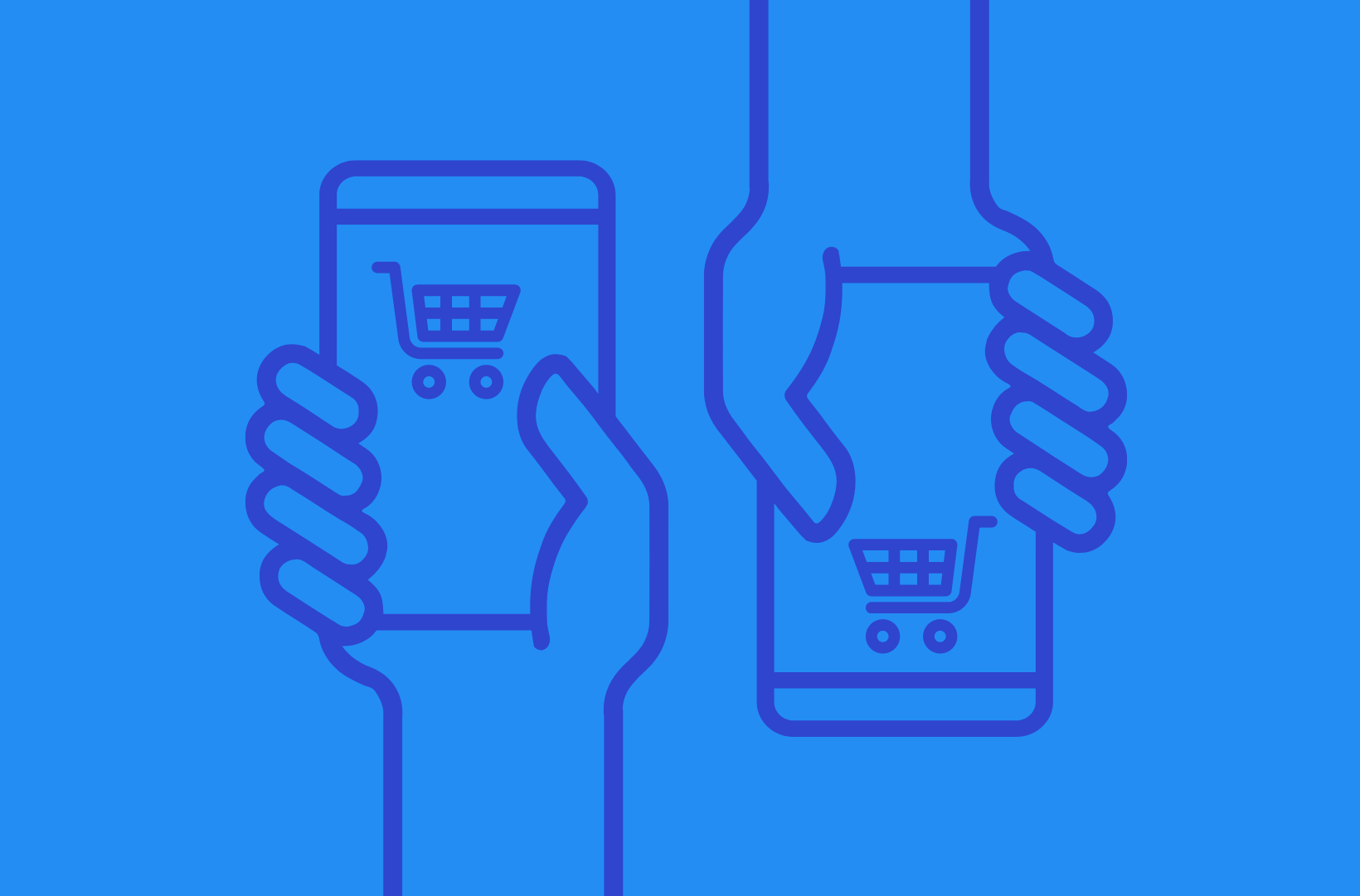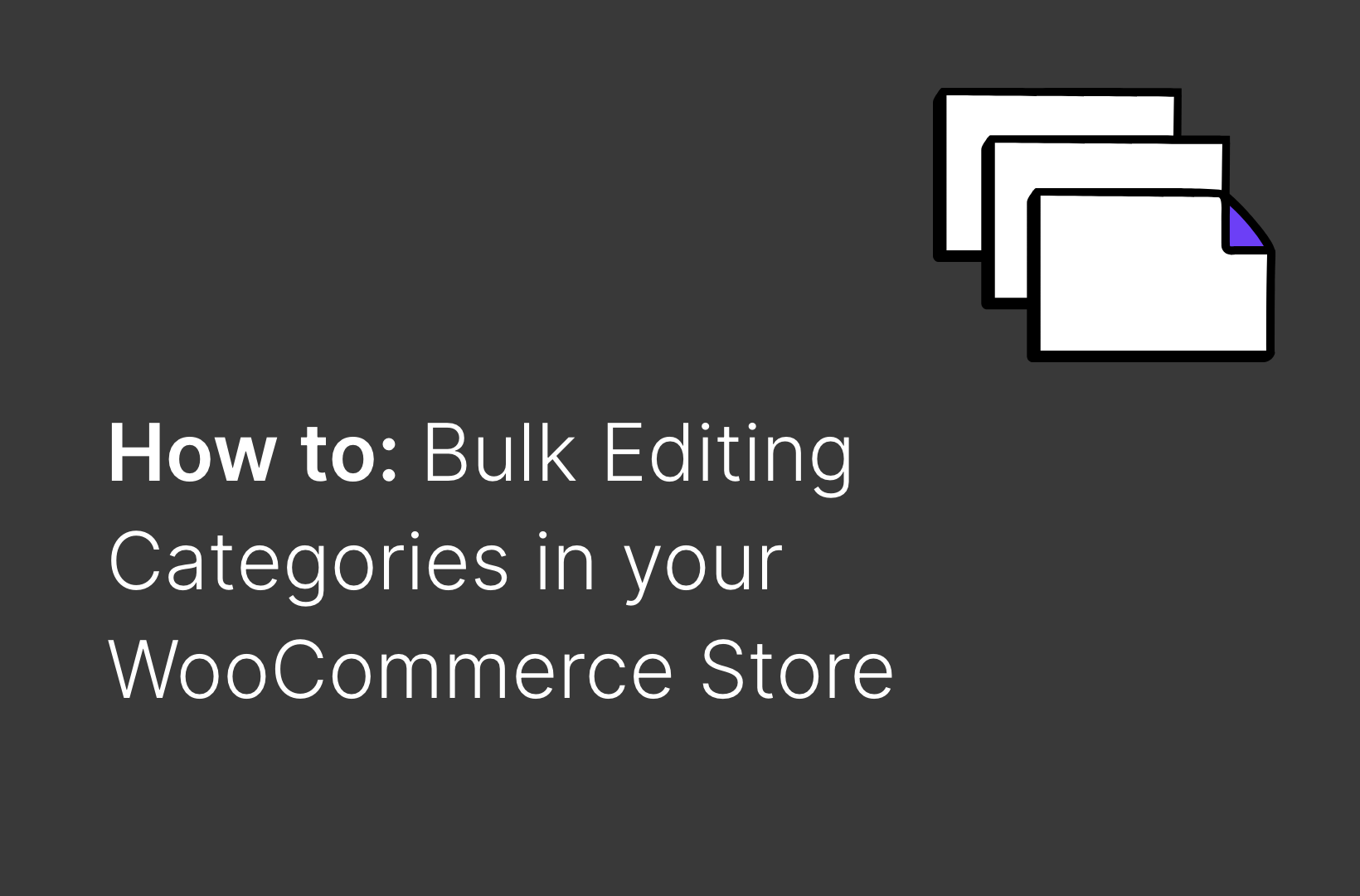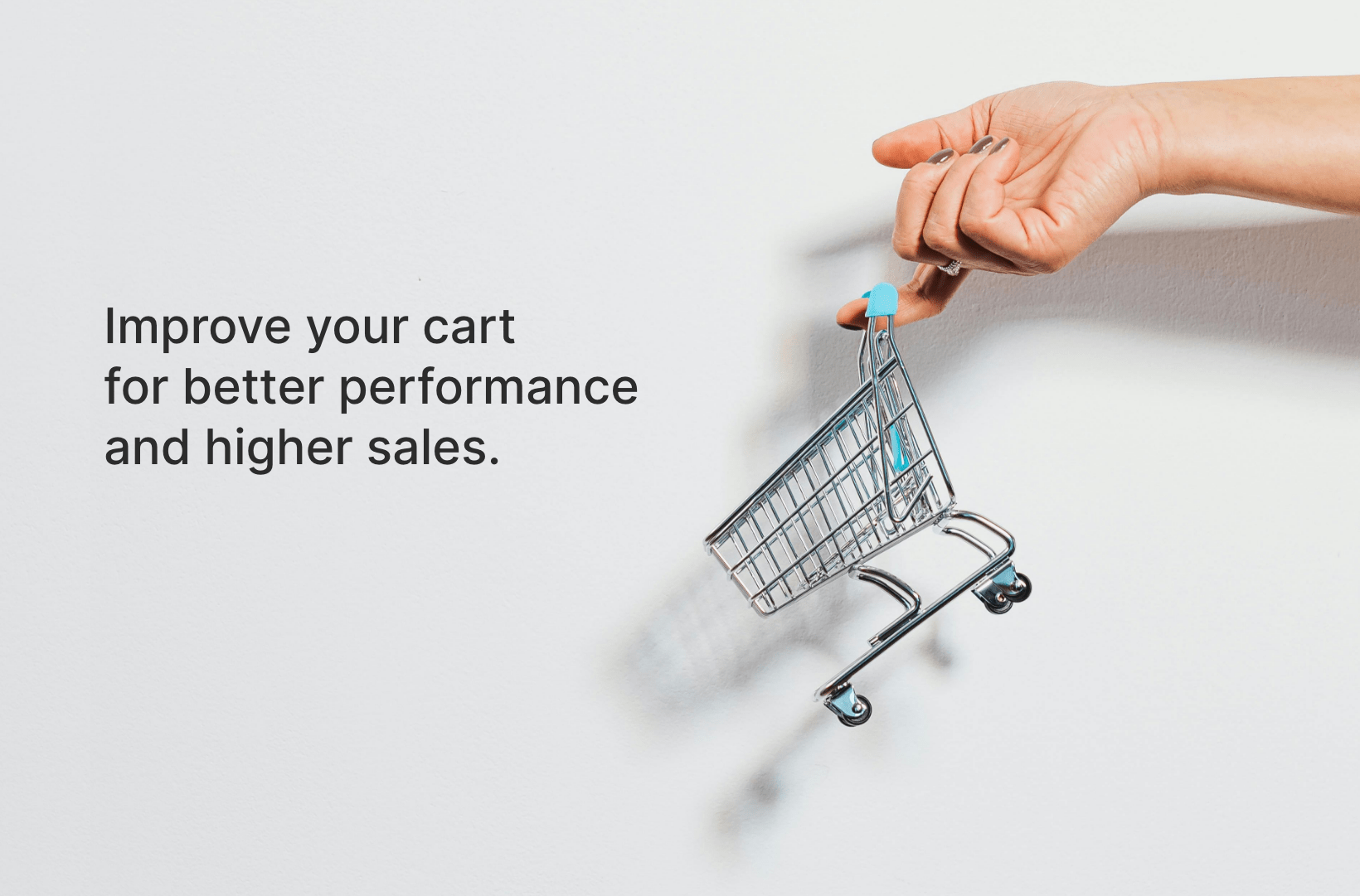WooCommerce Analytics: How to Set Up A Great Dashboard (Tips & Best Plugins)
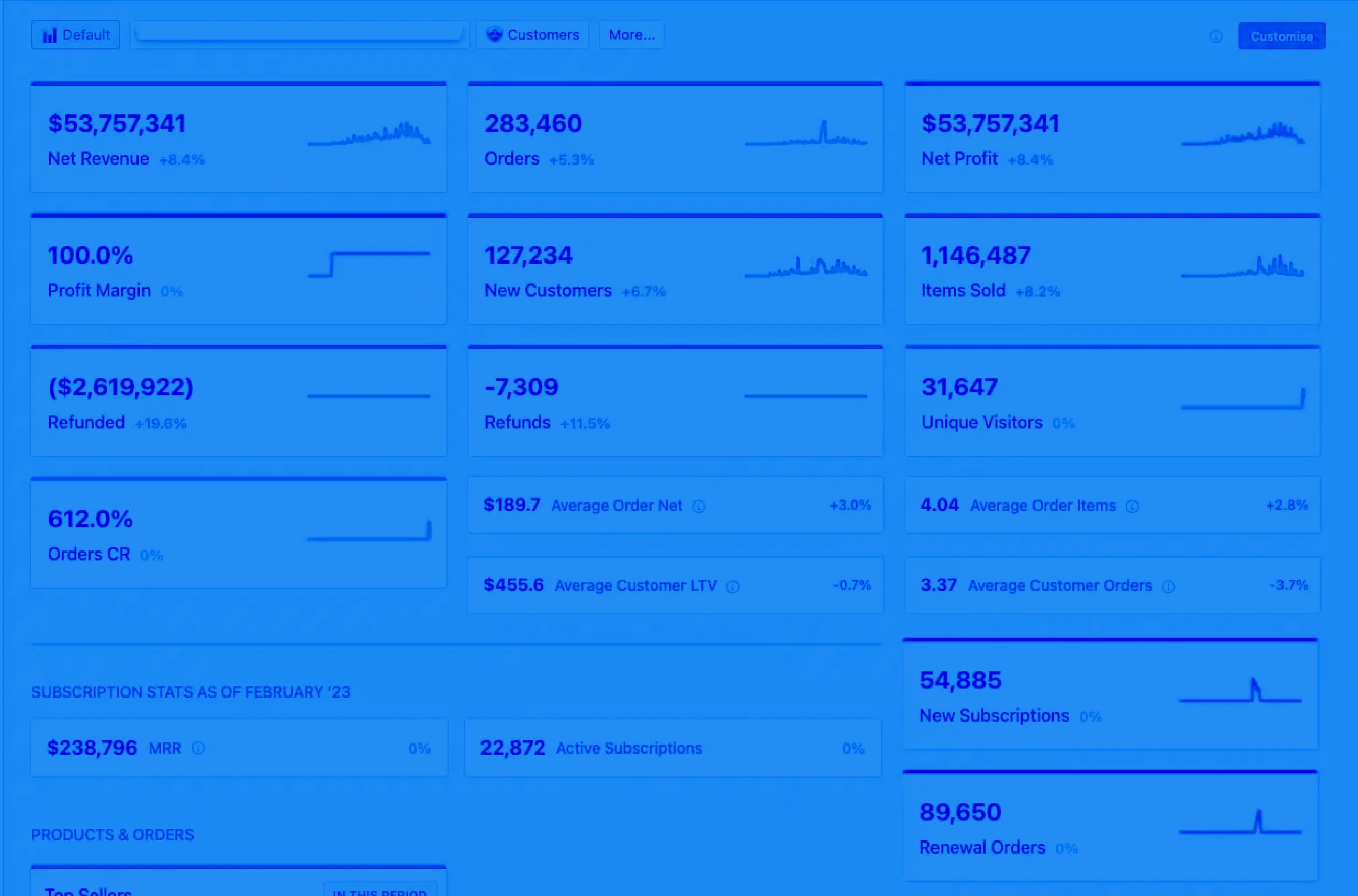
Your WooCommerce store is key to building engagement between your business and your customers, so do you know how they interact with it? The reality is that in the world of eCommerce, analytics are key to gaining insight into if your email marketing is working as it should. Put simply, your eCommerce store needs an analytics tool as it helps you work smarter, rather than harder, by providing vital information about your customers in the following ways:
- Which products are selling
- What site visitors want
- Who your customers are
A great analytics tool can also help you improve your marketing campaigns, so you can make better decisions on which products to focus on and boost your business by targeting the right people. In this article, we will show you everything you need to set up a great WooCommerce analytics dashboard to improve functionality, understand your key metrics, and improve your total sales in the process.
How do you track analytics for WooCommerce?
Tracking key analytics like conversions, traffic, bounce rate, the number of orders, average order value, your site loading speed, and other aspects of customer behavior are all critical to understanding your store, and WooCommerce users can gain a lot of insight as the WooCommerce has its own native analytics that works with WordPress version 5.3 and newer, so you can track and filter the most important metrics for you, start segmenting data, export to CSV, and create customizable dashboards to streamline your eCommerce operation.
The WooCommerce Analytics dashboard is also compatible with analytics plugins like Google Analytics as well as other eCommerce insight tools like Kissmetrics.

Getting to grips with WooCommerce Analytics
Having an enhanced eCommerce store generally guarantees a smoother ride in running your store, but if you want to start measuring your store’s performance, WooCommerce Analytics is an easy-to-use tool as it uses terms that are generally intuitive, but to understand the interface, it’s essential to understand that some terms may be used differently and can be confusing, for example, the term refunds:
- Refunds show up differently on the WooCommerce Analytics dashboard than in WooCommerce Reports. When using the analytics tool, refunds are negative numbers on the date the return was requested rather than the date the order was placed, and can also be classed as discounts from coupons.
- Refunded taxes and shipping do not appear in the Refunds summary, but you will see them as negative values in shipping in the taxes columns.
You can find a full list of terms and get familiar with WooCommerce Analytics on their Documentation page.
Creating a WooCommerce Analytics dashboard
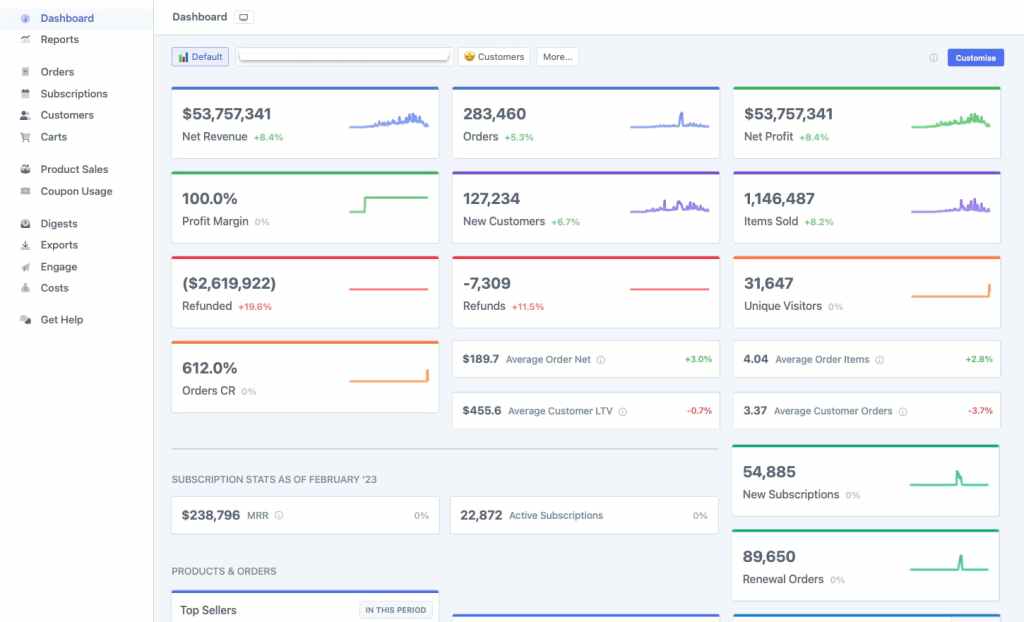
WooCommerce Analytics allows you to choose the metrics that are most important under three sections:
Performance Indicators, such as total sales, net sales, and average order value. These appear at the top of the dashboard underneath Date Picker, which shows you statistics and other in-depth insights.
Charts, where you can get a visual representation of your sales report, and you can set a date range to show in the charts up to one year or more, or even as little as one day.
Leaderboards, which show your store’s statistics, including top customers, total spend, top products, top coupons, items sold, and much more. These analytics are pre-configured, but you can customize them by going to Analytics settings in Analytics > Settings.
The view of each metric on your WooCommerce Analytics dashboard changes according to the date set on the Date Picker, which allows you to set the period of time you want to observe the data.
To customize the sections:
- Go to WooCommerce > Dashboard.
- Customize the WooCommerce Analytics dashboard sections by clicking on the menu in the top right corner of a section.
- You can toggle the display of the stats you want and customize accordingly, such as renaming or adding and removing dashboard sections as necessary.
Setting up Google Analytics for my WooCommerce store: how easy is it?
If you want to set up your dashboard using Google Analytics, connect your Google Analytics account with your WooCommerce dashboard. You can either use a plugin or manually add code to your website:
To download the extension:
- Download WooCommerce Google Analytics Pro on WooCommerce.com > My Account > Downloads.
- Go to Plugins > Add New > Upload and select the ZIP file you downloaded.
- Click on Install Now, and then click on Activate.
- Click the Connect WooCommerce to Google Analytics link and read the next section to learn how to set up and configure the plugin.
How to set up and configure Google Analytics
- Set up Google Analytics 4 (use Google’s detailed step-by-step guide for ease.)
- Configure the plugin on WooCommerce by going to Settings > Integrations. On the dropdown, you will see Google Analytics as an option, click on this, and you will see the settings. Choose the settings that best fit based on what you want to see.
- If you want a more customized setup, you can also hire an expert to filter out data that is most important to your eCommerce business and boost your WooCommerce Analytics dashboard in this manner.
Plugins to create analytics dashboards on WooCommerce
If you are looking for the right plugin that is easy to use based on your needs and abilities, there are many WooCommerce plugins available to create your ideal WooCommerce Analytics dashboard. These are some of the best out there:
MonsterInsights
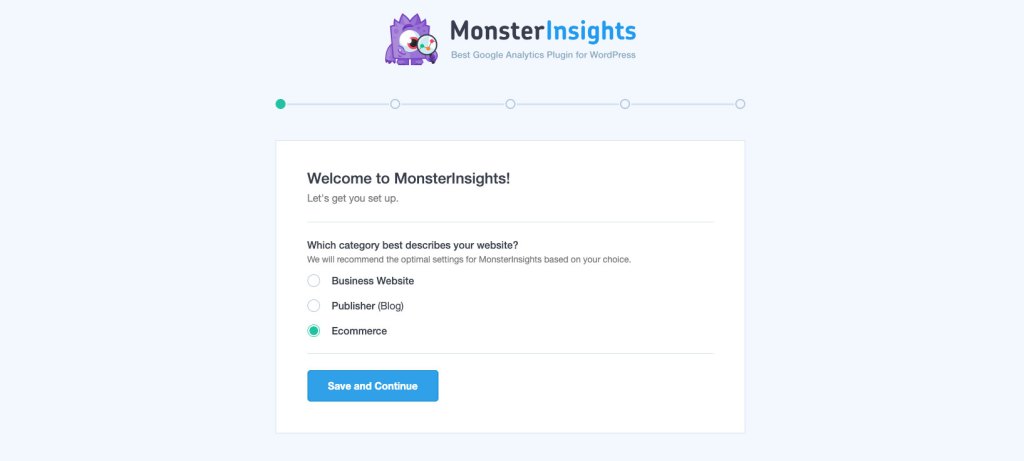
MonsterInsights is a very popular plugin where you can see real-time stats in your WordPress dashboard, track popular posts, pages, and referral sources, and MonsterInsights Pro provides enhanced eCommerce tracking, Google Ads tracking, SEO reports, affiliate link tracking, and a lot more.
Setting up the plugin is simple:
Download the MonsterInsights plugin by clicking Login > MonsterInsights Downloads and clicking the Download link.
Upload and Install the Plugin on your WordPress site by logging into WordPress, going to Plugins > Add New, and clicking Upload Plugin, and on the next screen, click Choose File and download the zip file, click on Install Now to install it onto your site and click Activate Plugin.
Product Sales Report for WooCommerce
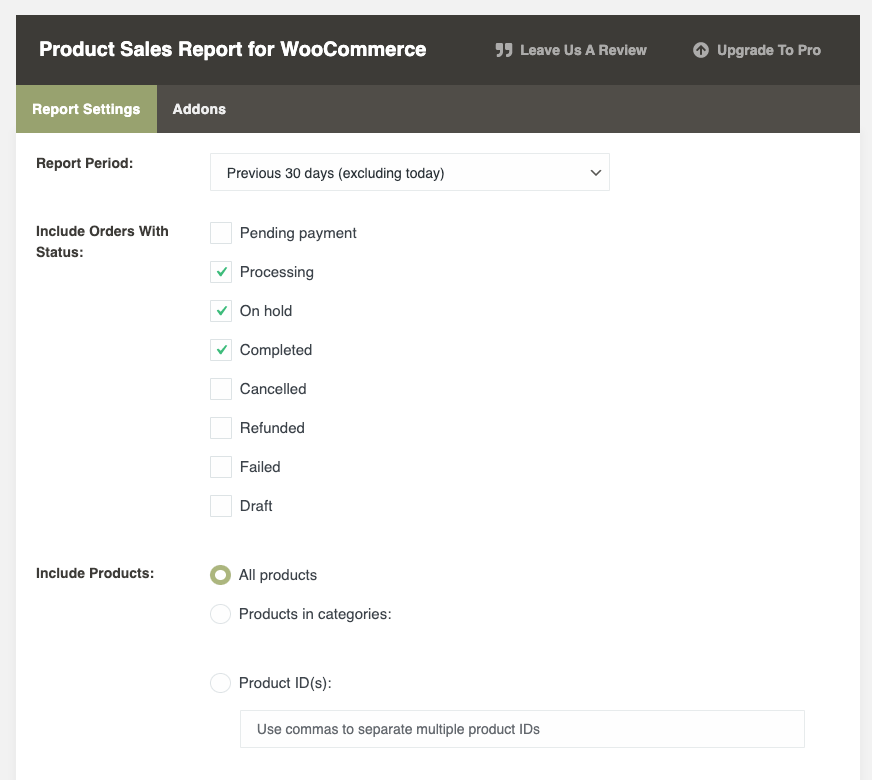
Product Sales Report for WooCommerce has many great features, including one-click reporting generating, date range, and order status sorting, and you can create presets to regenerate reports quicker as well as customizable tools to see specific products, formatting, grouping, granular sorting, and much more.
To set it up:
- Click on Plugins > Add New in the WordPress admin menu.
- Search for Product Sales Report in the dropdown.
- Click on Install Now > Activate Plugin.
Sales Report by Country
Sales Report by Country adds a Sales by Country report tab to WooCommerce Analytics, displaying sales by the shipping or billing country, so you can compare your sales between countries. You can also select a date range and switch between the billing-country and shipping-country views.
Setting it up via WooCommerce is effortless:
- Go to your dashboard > Plugins > Add New
- Search Sales Report by Country
- Download and activate the plugin
Advanced Reporting for WooCommerce
Advanced Reporting for WooCommerce is a comprehensive sales report that displays vital metrics such as orders placed today, total earnings, top products, top customers, top billing country, and recent orders. The Pro version includes great features like the total cost of unsold products, day, month, and yearly summaries, and variable product stock.
To install via WordPress:
- Go to your dashboard > Plugins > Add New
- Search Advanced Reporting for WooCommerce
- Download and activate the plugin
The Woo Expert-Recommended Solution for Analytics Dashboards
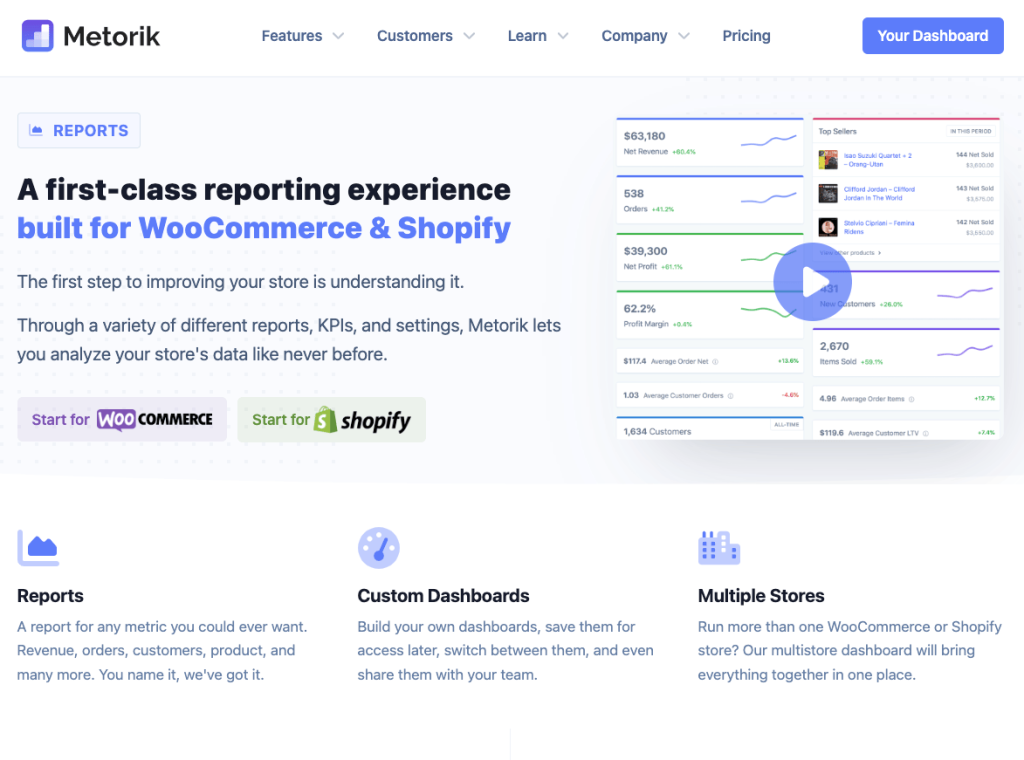
While all of the above plugins will help you build an eCommerce dashboard, our experience working with WooCommerce businesses has proven that there is no plugin better than Metorik. Metorik provides all of the above tools and more, so you can customize your dashboard in some of the following ways:
- Get detailed reports on customer profiles, orders, and subscriptions.
- Get data and reports on your store’s performance.
- Use segmentation to categorize customers.
- Improve customers’ user experience.
- Change layout. filters, display “on TV” mode for sharing.
- In addition, Metorik integrates with Google Analytics. They play well together, so it’s not an either/or situation; you will want both.
To work closely with Saucal and get the most out of our WooCommerce expertise, you can consider signing up for our managed WooCommerce service.
Is it time to get WooCommerce expert help from Saucal?
It’s essential to track key metrics when running an eCommerce store, and creating analytics reports is the best way to ensure you gain that crucial insight into what’s performing well on your store and what is getting in the way of sales and retention.
Setting up a great WooCommerce dashboard is essential because the more customized the report, the more suitable the information will be to you, so you can tailor your goals and direction and boost your performance beyond your capabilities.
Sounds like a big task? Not to worry! Partner with Saucal for expert tips, advice, and support that will get your WooCommerce functioning at its optimum so you, too, can woo your customers!
Get in touch to learn how your WooCommerce store can perform better!